آموزش نصب قالب وردپرس در لوکال هاست xampp
دنیای این روزها، دنیای سرعت واینترنت است. اگر به فکر رونق گرفتن کسب و کارتان باشید، حتما به فکر طراحی سایت هم افتاده اید. داشتن سایت یا همان وب سایت برای اکثر کسب و کار ها الزامی است. اما بسیاری از افراد به دلیل نداشتند دانش فنی در این زمینه و یا نداشتن بودجه ی کافی، قید داشتن وب سایت را بزنند و مسلماً در این شرتیط کسب و کارشان رشد نخواهد کرد.
اما این خبر خوب را به شما می دهیم که طراحی و نگهداری سایت هم این روزها کار سختی نیست. کافیست بدانید وردپرس و قالب های آماده وردپرسی این امکان را فراهم کرده تا شما با هزینه کمتر صاحب وب سایت باشید. برای یادگیری وردپرس بهتر است ابتدا وردپرس را روی سیستم خود نصب کنید برای نصب وردپرس روی ویندوز کافیست نرم افزار شبیه ساز وب سرور xampp را روی ویندوز خود نصب کنید.
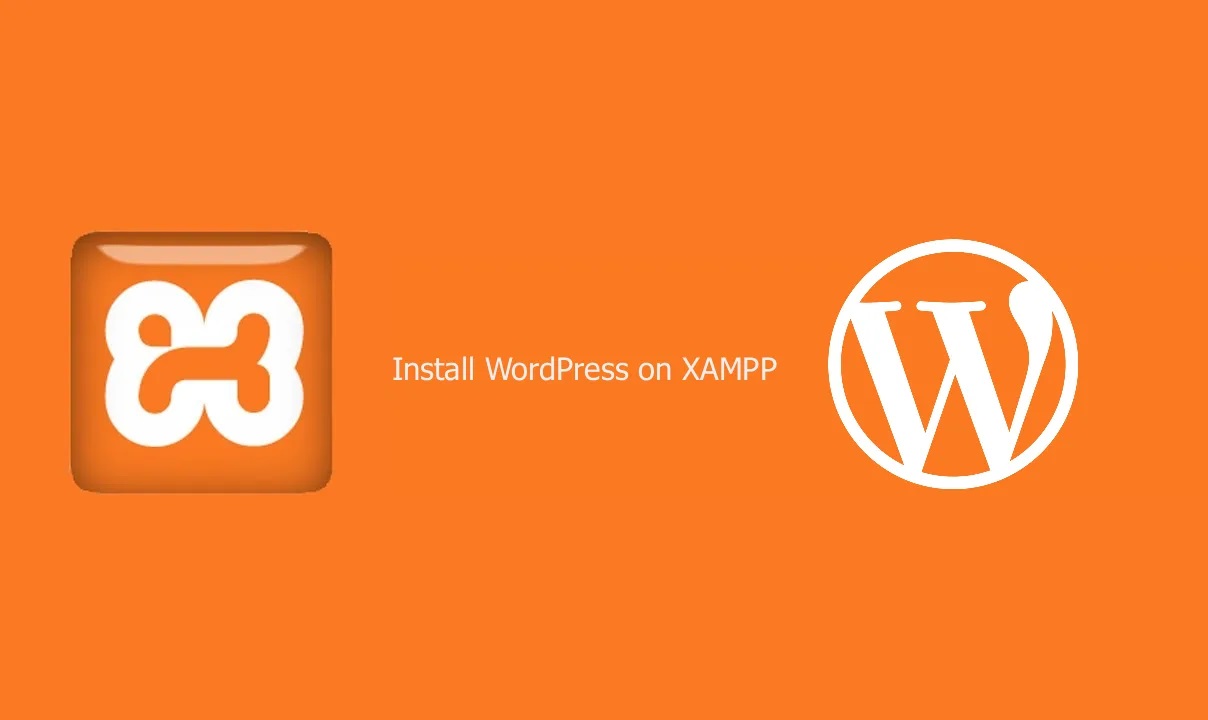
لوکال هاست چیست؟
شاید دارید فکر می کنید اصلا لوکال هاست چی هست؟ لوکال هاست در لغت به معنی میزبان محلی است. اما درواقع این اصطلاح به فضایی در کامپیوتر شما گفته می شود که محیط یک هاست واقعی را شبیه سازی می کند. اسم نرم افزاری که این کار را برای شما انجام می دهد زمپ است.
وردپرس چیست؟
وردپرس یک سیستم مدیریت محتوا است که از طریق آن می توانید سایت خودتون را به راحتی ایجاد کنید و خدمات و محصولات و اطلاعات تماس خودتون رو در اینترنت به نمایش بذارید. حالا دیگه می تونیم با خیال راحت آموزش نصب وردپرس روی زمپ رو شروع کنیم.
دانلود زمپ و نصب آن روی ویندوز
برای نصب زمپ روی سیستم ابتدا باید مطابق تصویر زیر آخرین ورژن xampp رو از سایت رسمی xampp دانلود کنید.
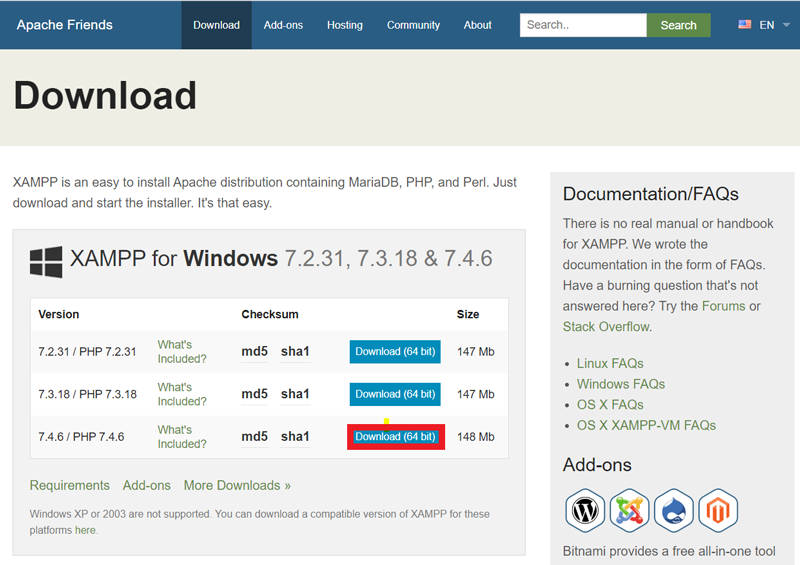
پس از دانلود فایل نصبی زمپ برای اجرای آن کافیست رو آن دوبار کلیک کنید به محض مشاهده پنجره زیر روی دکمه next کلیک کنید تا به مرحله بعد بروید.
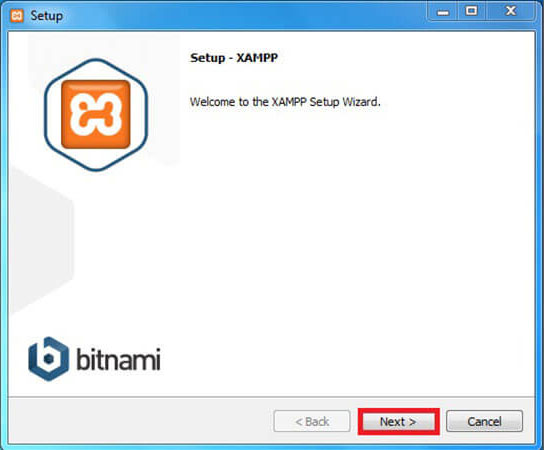
همراه زمپ یک سری ابزار ها نیز که برای راه اندازی سرور مجازی لازم است نصب خواهد شد. به صورت پیش فرض تیک آن ها خورده شده است. نیازی به تغییر از طرف شما نمی باشد. پس کافیست روی دکمه next کلیک بفرمایید.
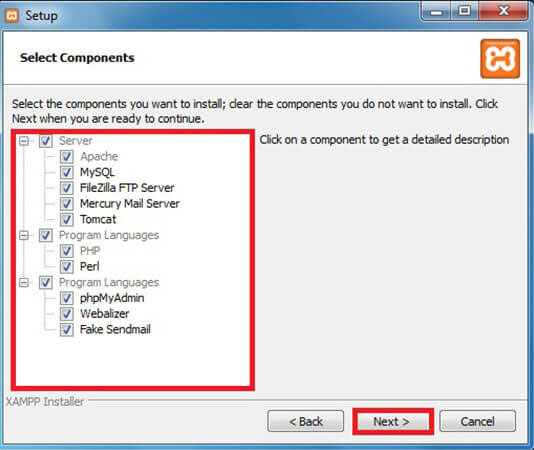
در این قسمت مسیر نصب نرم افزار را مشخص می کنید. شما می توانید سرور مجازی خود را در درایو دیگری بغیر از درایو ویندوز خود نصب کنید. تا اگه مجبور شدید سیستم عامل خود را عوض کنید سایت هایی که در لوکال هاست خود به وجود آوردید را از دست ندهید. بعد از انتخاب مسیر روی دکمه next کلیک کنید.
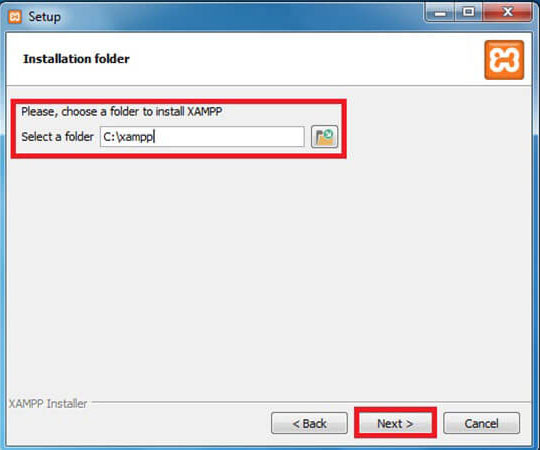
در این پنجره تیک مربوط به ابزار Bitnami را بردارید این ابزار قصد دارد یکسری ابزار های متن باز نظیر وردپرس و جوملا و دروپال را روی سیستم شما نصب کند که به این گزینه نیازی نخواهید داشت. روی دکمه next کلیک کنید تا به مرحله بعد بروید.
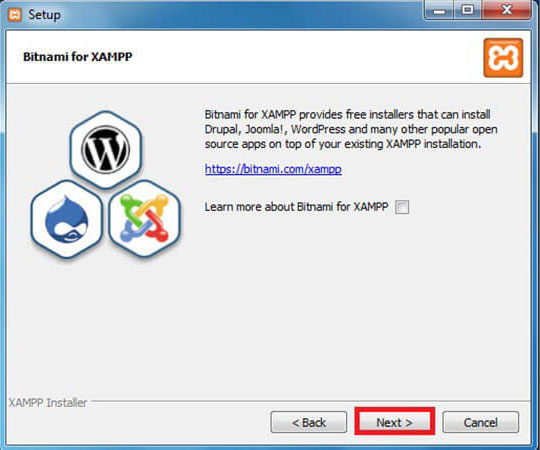
در این مرحله با زدن دکمه next عملیات نصب نرم افزار زمپ شروع خواهد شد.

این مرحله مربوط به بارگذاری و نصب زمپ می باشد. تا پایان آن منتظر بمانید.
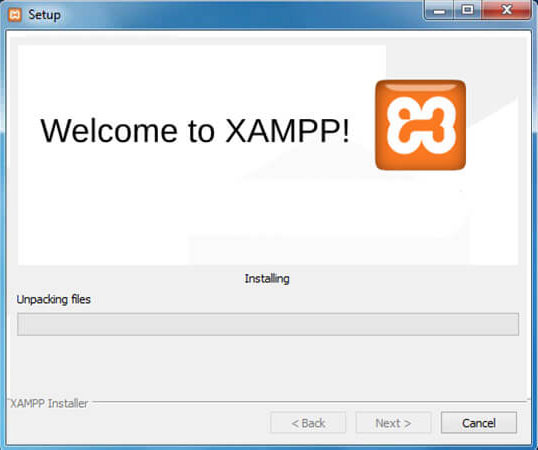
در صورت مشاهده هر گونه اخطاری شبیه تصویر زیر به منظور درخواست اجازه دسترسی فایروال برای سرویس آپاچی، روی گزینه Allow access کلیک کنید. اگر فایروال ویندوز شما غیر فعال باشد این پیغام را نخواهید دید.
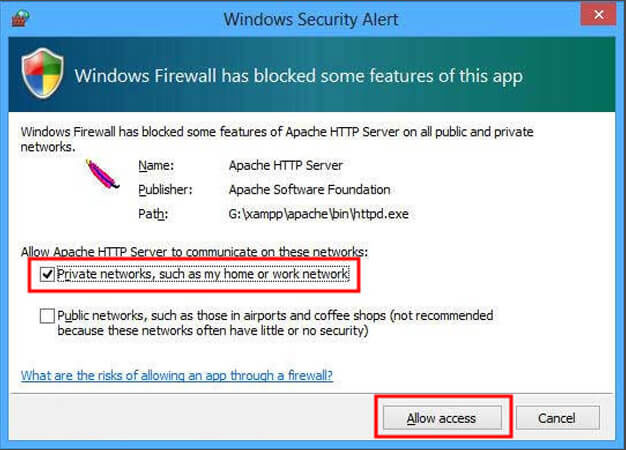
در صورت نصب موفقیت آمیز xampp تصویر زیر را مشاهده خواهید کرد. شما الان اولین قدم برای نصب قالب وردپرس روی لوکال هاست را برداشتید.
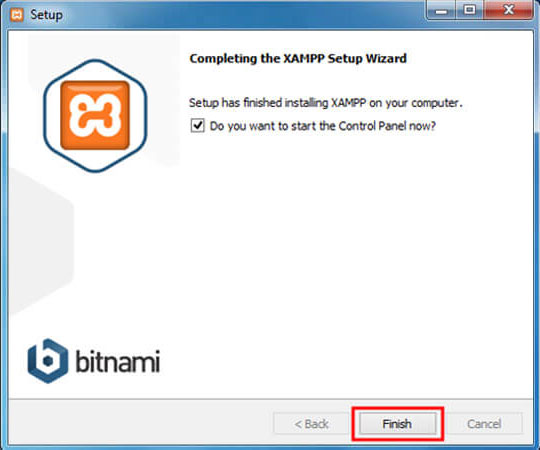
زمانی که برای اولین بار زمپ را راه اندازی میکنید با پنجره انتخاب زبان روبه رو می شوید. زبان مورد نظر خود را انتخاب کنید.
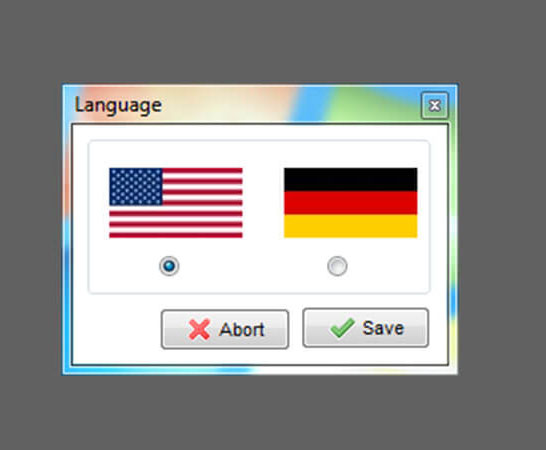
اکنون وارد محیط xampp می شوید برای راه اندازی وردپرس حتما باید Apache و MySQL شما فعال باشد. سبز بودن این دو مورد نشانه ی فعال بودن آنهاست. برای اینکار از منو Action روی Start کلیک کنید.
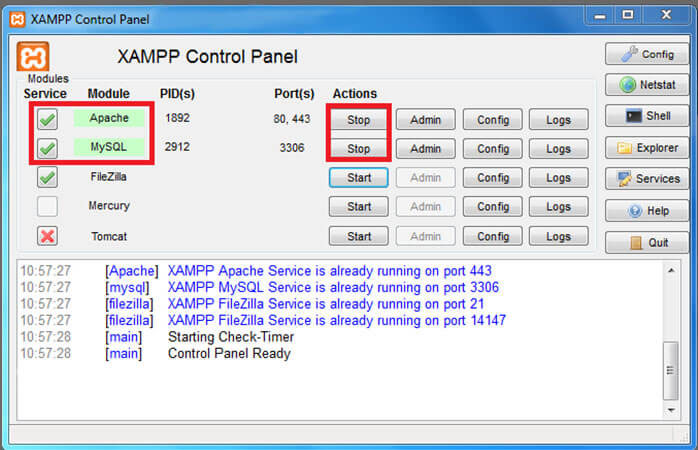
حالا دیگه وقتشه که به آموزش نصب وردپرس روی لوکال هاست بپردازیم در ابتدا باید برای سایت وردپرسی خودمون یک دیتابیس ایجاد کنیم. برای ایجاد دیتابیس وارد این آدرس می شویم http://127.0.0.1/phpmyadmin/.
و طبق عکس در منو سمت چپ روی گزینه New کلیک کنید. سپس در قسمت Database name نام دیتابیس خور را وارد می کنید من در اینجا irtheme رو انتخاب کردم. قسمت مربوط به Collection را نیز روی utf8_general_ci بذارید تا زبان فارسی را نیز بهتر ساپورت کند. و سپس روی دکمه Create کلیک کنید. اکنون دیتابیس سایت شما ایجاد شده اما هیچ جدول و اطلاعاتی درون آن نیست. حالا باید بریم سراغ دانلود و نصب وردپرس روی ویندوز.
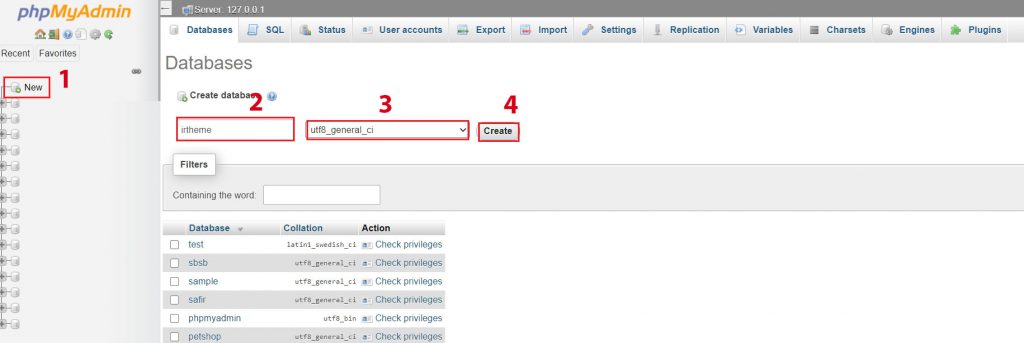
برای دانلود وردپرس فارسی باید وارد این سایت شوید و آخرین ورژن وردپرس را دانلود کنید. حجم وردپرس کم است و به صورت یک فایل zip دانلود می شود. حالا این سوال پیش میاد که ما این فایل نصبی وردپرس را کجا باید قرار بدیم. پس از نصب xamp در درایوی که زمپ نصب شده پوشه ای به نام xampp ایجاد می شود که داخل آن پوشه پوشه ی دیگری هست به نام htdocs. این پوشه مانند پوشه public_html در هاست واقعی است. مسیر این پوشه به صورت پیش فرض C:\xampp\htdocs
می باشد. در این مسیر می توانید برای هرکدام از سایت های خود پوشه ای جداگانه ایجاد کنید مثلا اگر نام سایت شما irtheme است یک پوشه به همین نام ایجاد کنید و فایل zip وردپرس را درون این پوشه قرار دهید. این فایل را با نرم افزار winrar از حالت zip خارج کنید. سپس پوشه ای به نام wordpress مشاهده خواهید کرد تمام محتویات داخل این پوشه رو در پوشه ی مربوط به سایت خودتون کپی کنید و پوشه wordpress و فایل zip وردپرس رو پاک کنید.
دانلود وردپرس فارسی
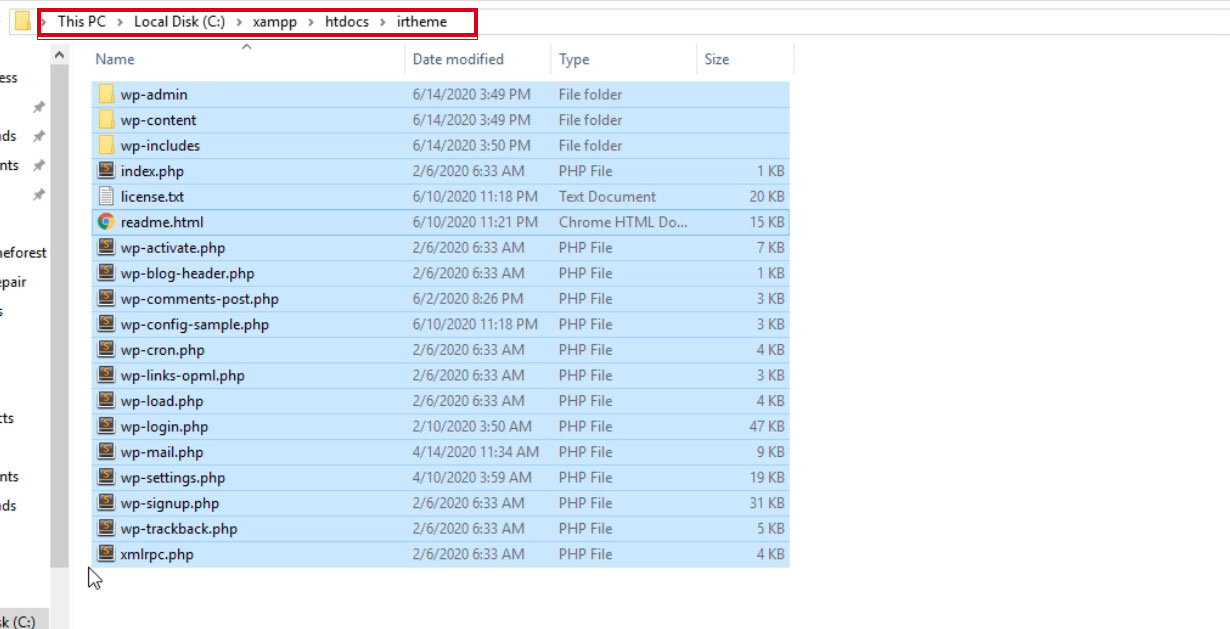
بعد از انتقال فایل های وردپرس در پوشه irtheme برای دسترسی به آن باید در مرورگر این آدرس را تایپ کنید http://127.0.0.1/irtheme
پس از واردکردن نام پوشه خود بعد از 127.0.0.1 و زدن دکمه اینتر با تصویر زیر روبه رو خواهید شد. این تصویر یعنی اینکه شما تمام مراحل نصب وردپرس در لوکال هاست را به درستی انجام داده اید. پس روی دکمه بزن بریم کلیک می کنیم.
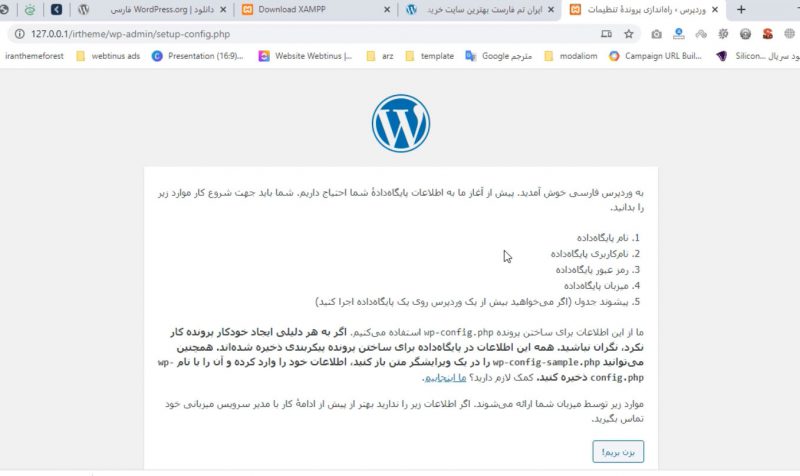
در این مرحله باید اطلاعات دیتابیسی را که برای وردپرس ساختید را وارد کنید.
نام پایگاه داده : باید نام دیتابیسی که در phpmyadmin ایجاد کرده اید را وارد نمایید.
نام کاربری: همیشه در لوکال هاست به طور پیش فرض نام کاربری پایگاه داده root می باشد.
رمز : رمز نیز به صورت پیشفرض خالی میباشد پس حتما محتویات این فیلد رو پاک کنید تا خالی بماند.
میزبان پایگاه داده: لازم نیست تغییری در این فیلد ایجاد نمایید.
پیشوند جدول: پیشوند جداول وردپرس به صورت پیش فرض wp می باشد که بهتر است برای امنیت بیشتر آن را تغییر دهید. ولی پیش نهاد من این است که با پلاگین های امنیتی وردپرس این کار را انجام دهید و فعلا در این مرحله تغییری در پیشوند دیتابیس ایجاد نکنید. همینطور ما در حال نصب وردپرس روی لوکال هاست هستیم و فعلا نیازی به برقراری امنیت در سایتمان نداریم.
پس از وارد کردن اطلاعات پایگاه داده روی دکمه فرستادن کلیک می کنیم.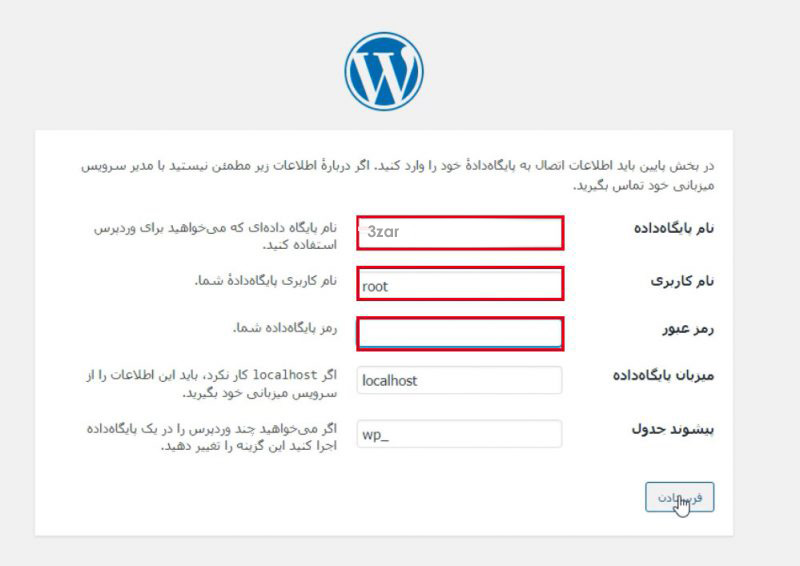
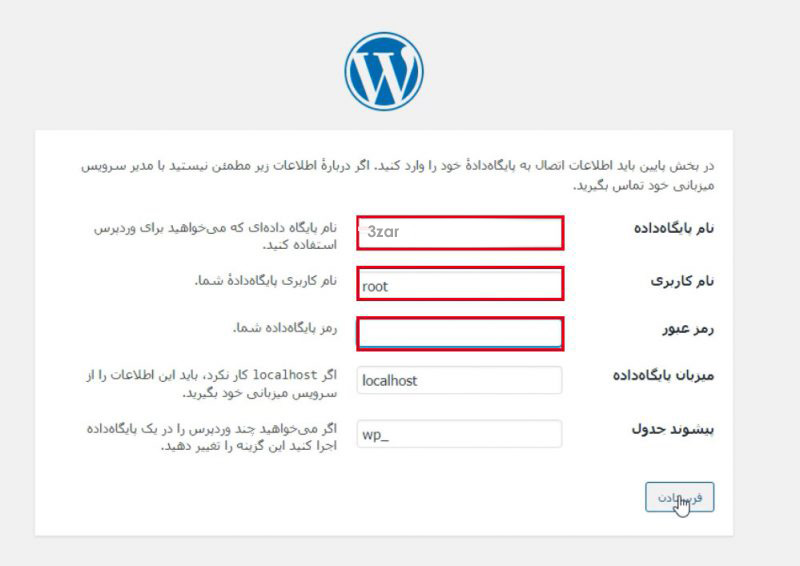
در صورت وارد کردن صحیح اطلاعات دیتابیس پیغام زیر را مشاهده خواهید نمود این پیغام بدین معنی می باشد که وردپرس شما می تواند با دیتابیس ارتباط برقرار کند.
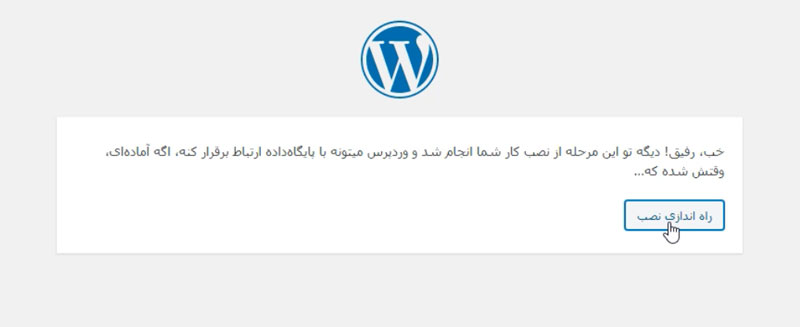
در این قسمت باید اطلاعات سایت خود را وارد کنید: عنوان سایت: اسم سایتتون رو در این قسمت تایپ کنید. نام کاربری: این فیلد نام کاربری مدیر سایت است و به تمام قسمت های سایت بالاترین سطح دسترسی را خواهد داشت.
رمز عبور: این فیلد هم رمز عبور مدیر سایت است. پیشنهاد ما این است که حتما از رمز عبوری که وردپرس به شما پیشنهاد می دهد استفاده کنید زیرا از امنیت بالایی برخوردار است اما اگر بخواهید می توانید رمز عبور دلخواه خود را وارد کنید.
ایمیل: در این فیلد ایمیل مدیر سایت را وارد کنید حتما ایمیلی که وارد می کنید فعال و شخصی و امن باشد. این ایمیل برای اطلاع رسانی ها استفاده می شود. همچنین اگر رمز عبور خود را فراموش کنید از طریق این ایمیل قابل بازیابی خواهد بود.
نمایش به موتور های جستجو: اگر این گزینه تیک نخورده باشه یعنی موتور های جستجو مانند گوگل اجازه دارند وارد سایت شما بشوند و اطلاعات سایت شما را به دیگران نمایش بدهند. در صورتی که در حال توسعه سایت خود هستید و هنوز مطلبی در آن منتشر نکردید بهتر است تیک این گزینه را بزنید.
برای ورود به پنل مدیریت وردپرس باید نام کاربری و رمز عبوری که در مرحله قبل برای ادمین سایت انتخاب کردید را وارد نمایید. بعد از آن وارد محیط وردپرس خواهید شد.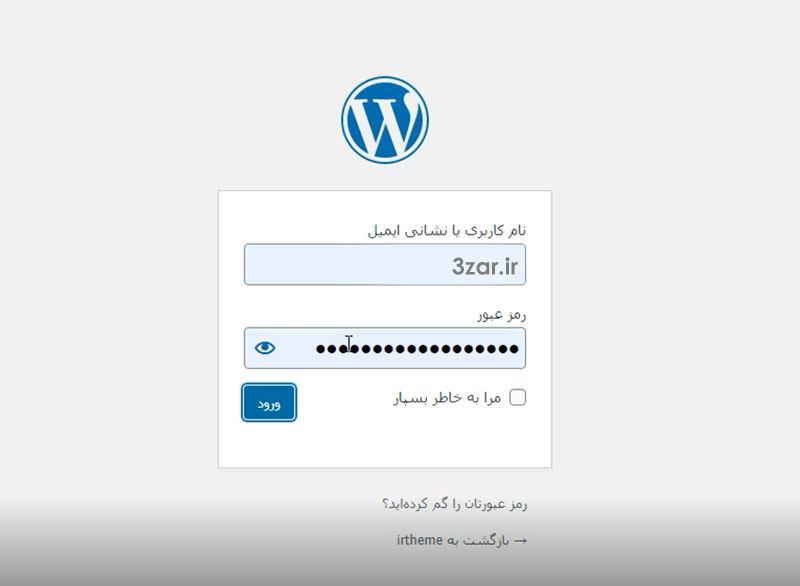
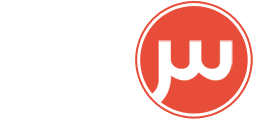 پرتال سزار ایران آموزشهای اختصاصی وردپرس / قالب وردپرس
پرتال سزار ایران آموزشهای اختصاصی وردپرس / قالب وردپرس 

